Hi Friends!
Today I will show you how to create drop-downs for your columns in Excel. I like it more than sorting, because you can sort by a value, or values, and exclude all other data. It’s another really quick tip.
If you have a column or more that has just a lot of repetitiion, e.g. seven possible categories, filtering helps. I did that with my tips catalog. I keep a running “master” of all the posts I do, so I like to filter them by category. That way I can quickly see how evenly I’m spreading my attention to each topic.
Here’s how to do it:
1. Select one or more column header(s)
2. Click on the Data tab
3. Click on “Filter” (the funnel icon)
Now you have drop-down arrows for each column. I’m not sure why you can’t filter just select columns.
Here’s a tip on using the drop-downs: Notice that you have the option to choose to sort the list or more than one item in the list (see below). To select one or just a few items, click the “select all” checkbox to deselect the whole list. Then check each item you wish to see exclusively.
 And there you have it! That’s filtering.
And there you have it! That’s filtering.
Thanks for stopping by!
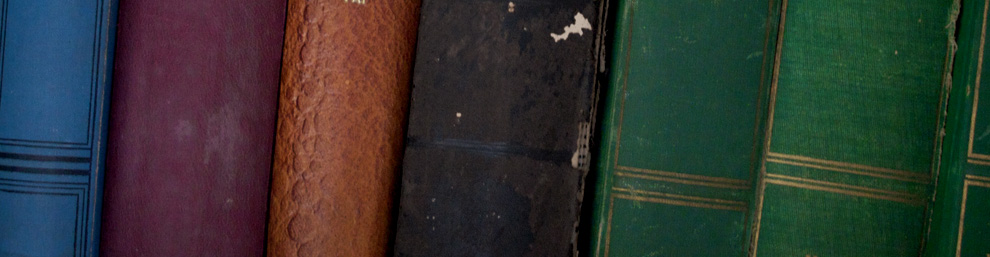

iTunes’ Get Info – Make It Awesome!
Hi Friends!
Have you ever explored the various columns you can add to your iTunes Library list? I saw the “Comments” column and went on a quest to find out how to add a comment and found the “Get Info” box. Wow! You can edit a few key fields there. You can even edit the name of the song, artist, genre, and more on the info tab (pictured below). If you’re a runner or like to walk, work out, or ride to upbeat tempos, you can add the beats per minute (BPM). You can make comments that will help trigger your memory or give you a customized field you can sort by in the library list view. For me, my comments will help me remember what songs I want to learn on guitar. My comment there is “repertoire” or “guitar.” It’s YOUR field, do with it what you will.
To go to the dialog box below in iTunes:
1. Click on a song
2. Click on “File”
3. Go about half way down the drop-down list to “Get Info” and this box will pop up:
Maybe you already checked out the tabs available, but I, myself, LOVE the idea that I can have the lyrics available on iTunes, so I don’t have to go look them up on the Internet.
Have fun with this! It’s almost 2 AM and I’ve had a blast with it!!
Leave a comment
Filed under More...
Tagged as BPS, columns, comment, comments, exercise, get, info, information, iTunes, lyrics, runner, song, songs, sort, tempo, upbeat, workout