Hi Friends!
Have you spent hours on your PowerPoint presentation, e-mailed it, then discovered that your fonts went crazy, changed to something that messed up your entire presentation? You could spend HOURS fixing that back or at least to something that “will just have to do.” There’s a quick and easy prevention tool.
First, make sure you have saved your presentation the usual way (as a .ppt file).
1. In the 2007 version, click on the Office icon (square “1” in the illustration below). In the 2010 version, click on the File tab.
2. Next, hover over “Save As” (square “2”). A menu of options for versions of your file will slide out to the right.
3. Click on “PowerPoint Show” (square 3).

If you want to make extra sure you will preserve your fonts, follow these steps:
1. In the 2007 version, click on the Office icon (top left corner). In the 2010 version, click on the File tab.
2. Click on “PowerPoint Options.”

3. A new box will open up called – imagine this! – “PowerPoint Options”. Click on “Save” in the left side of the box (square “1” in the illustration below).
4. Click “Embed fonts in the file (box “2” below),” then choose one of the two options below. If you choose the second option, “Embed all characters,” your file size will be bigger. However, if you choose the first option, no one – yourself included – will be able to make any changes to the presentation on another computer.
5. Click “Ok” (box #3).

That’s it! Thanks for stopping by!
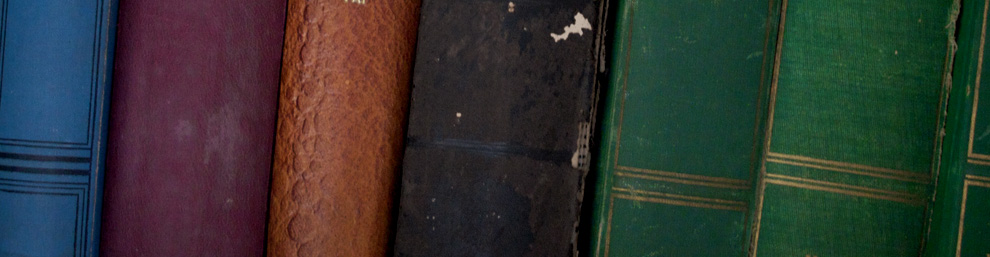















Facebook: correction to status or post
Hi Friends!
I don’t know about you, but while entering a comment or status, I keep hitting “Enter” by accident. Enter causes an immediate “post” as soon as you hit it. Ugh!
No worries. If you like most or all of what you’ve said so far, follow these steps; otherwise just follow steps 3 – 7, skipping 6.
1. Click in front of the first word and drag across the rest of what you want to keep.
2. Hold down the “Ctrl” key and hit “C” (for copy).
3. Hover your mouse over your posted comment (DON’T click on it!).
4. Look for the little “x” to appear out to the right, and click that.
5. A box will pop up asking if you want to delete the post. Click “Remove Post.”
Now the bum post is gone!
5. Click in the new box (if you’re commenting, you’ll have to hit “Comment” again).
6. Hold down the “Ctrl” key again and hit “V” to paste the stuff you copied.
7. Fix the rest of the post! Or, if you just deleted the whole thing, write your new post.
8. Hit “Enter” – on purpose! (Grin)
Thanks for stopping by!
1 Comment
Filed under Social Networking
Tagged as delete comment, delete status, edit comment, edit status, Facebook